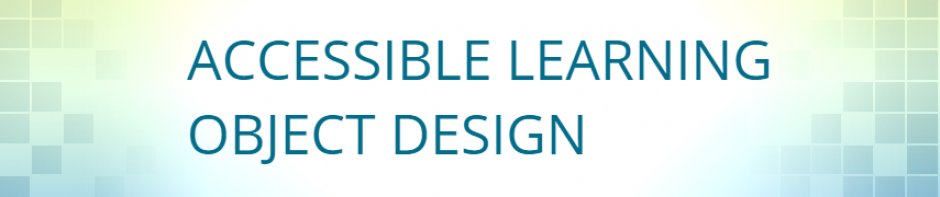User interface components and navigation must be operable.
You can browse through the guidelines or skip to the guideline you’d like to learn more about and how to ensure accessibility is met.
Guideline 2.1 Keyboard Accessible
Guideline 2.2 Enough Time
Guideline 2.3 Seizures
Guideline 2.4 Navigable
Guideline 1.1 Text Alternatives:
Guideline 2.1 Keyboard Accessible: Make all functionality available from a keyboard.
Keyboard: All functionality of the content is operable through a keyboard interface without requiring specific timings for individual keystrokes, except where the underlying function requires input that depends on the path of the user’s movement and not just the endpoints.
No Keyboard Trap: If keyboard focus can be moved to a component of the page using a keyboard interface, then focus can be moved away from that component using only a keyboard interface, and, if it requires more than unmodified arrow or tab keys or other standard exit methods, the user is advised of the method for moving focus away.
SOLUTION: In Storyline a simple example is being able to select the Tab button and move from one content area to another content area.

Keyboard Focus: To enable keyboard focus on meaningful content (e.g. images, buttons with content important to navigation or learning), content needs to be made visible to accessibility tools. Conversely, content that is not meaningful (e.g. a shape that adds an aesthetic purpose only) can be removed from the accessibility tool.
1. Click on meaningful content within the slide or Timeline. Select Format tab.
2. Select the expand icon on the right of the Size tab.

3. The Size and Position window will appear. Select Alt Text tab.
4. Select the checkbox to ensure that Object is visible to accessibility tools. Or, if it serves no meaningful purpose, deselect the visibility tool option.

Guideline 2.2 Enough Time: Provide users enough time to read and use content.
Timing Adjustable: If a slide or application has a time limit, users should be given options to turn off, adjust, or extend that time limit. This is not required for real-time events, where the time limit is absolutely required, or if the time limit is longer than 20 hours.
Pause, Stop, Hide: A mechanism should be provided to pause, stop, and/or hide moving, blinking, scrolling content that (1) starts automatically, (2) last for more than 5 seconds, and (3) is presented in parallel with other content.
SOLUTION: For audio/video content, controls can be enabled to pause and/or stop content.
- Click-on audio/video content in the slide or Timeline.
- Select the Options
- Adjust Video Options to Show Controls.

Alternatively, manually create controls to hide moving, blinking, and/or scrolling content.
- Select the Insert
- Select Controls in the Interactive Objects tab to create a button/slider.
- Select the paper icon in the Trigger formatting panel, OR Trigger in the Interactive Objects Tab.

4. Trigger Wizard window will appear. Adjust settings to pause, stop, and/or hide moving, blinking, and/or scrolling content.

Guideline 2.3 Seizures: Do not design content in a way that is known to cause seizures
Three Flashes or Below Threshold: Slides should not contain anything that flashes more than 3 times per second, or flashes should be below the the general flash and red flash thresholds.
Bypass Blocks: A mechanism should be provided to bypass content that is repeated on Slides.
SOLUTION: Navigation can be skipped to access content more immediately. See Understandable – Consistent Navigation for instructions.
Guideline 2.4 Navigable: Provide ways to help users navigate, find content, and determine where they are.
Slide Titled: Slides should have titles that appropriately identify the topic or purpose, and orient users without having to read or interpret the content of the slide.

Focus Order: If a slide can be navigated sequentially, and the navigation sequences affects content meaning, focus on objects of the slide should be order to preserves content meaning.
Link Purpose (In Context): The purpose of each link should be determined from the link text alone, or from the link text in combination with its context.
Multiple Ways: Multiple ways should be provided to access a slide, except where the slide is a result of a process.

Slides can also be accessed multiple ways through a navigational sidebar, that can be enabled in the Player Properties of Storyline. See Understandable – Consistent Navigation for instructions.
Headings and Labels: Headings and labels should have titles that appropriately identify the topic or purpose to increase the ease of locating and understanding content.

Focus Visible: All keyboard operable user interface should have a mode of operation where the keyboard focus indicator is visible. This focus indicator is the yellow outline – the outline around the “Welcome” tab and the “Information” tab below.