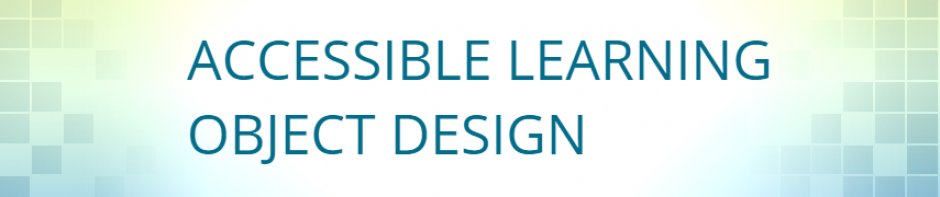Information and user interface components must be presentable to users in ways they can perceive.
You can browse through the guidelines or skip to the guideline you’d like to learn more about and how to ensure accessibility is met.
Guideline 1.1 Text Alternatives
Guideline 1.2 Time Based Media
Guideline 1.3 Adaptable
Guideline 1.4 Distinguishable
Guideline 1.1 Text Alternatives:
Provide text alternatives for any non-text content so that it can be changed into other forms people need, such as large print, braille, speech, symbols or simpler language.
SOLUTION: Screen readers will be able to identify non-text content when Alt Text is enabled.
- Click on non-text content within the slide or Timeline. Select Format from the menu bar.
- Select the expand icon on the right of the Size tab.
 OR Right-click on non-text content in slide. Select Size and Position from menu.
OR Right-click on non-text content in slide. Select Size and Position from menu.

3. The Size and Position windows will appear. Select Alt Text
4. Input description for non-text content in the Alternative text
5. Select the checkbox to ensure that Object is visible to accessibility tools.

Guideline 1.2 Time-based Media: Provide alternatives for time-based media:
SOLUTION: By enabling the Notes option from the Player Properties, a ‘Notes’ tab will appear in the sidebar of every slide that can display user-inputted text-alternatives.
- Select the Notes tab and input text for audio and/or video media
- Select the Home
- Select Player in the Publish tab.

- The Player Properties windows will appear. Scroll through the Player Tabs options, and check the box for Notes.
- Select the desired location of the sidebar from the Sidebar dropdown menu (optional).

1.2.2 Captions (Prerecorded):
Captions are provided for all prerecorded audio content in synchronized media, except when the media is a media alternative for text and is clearly labeled as such.
SOLUTION:
- Create new Layer for closed caption (CC) text
- Partition transcript of audio/video, and align text content in the Timeline with media.
- Right-click the Timeline at a desired point, and select Create Cue Point (optional).
- Right-click on text object in Timeline, and select Align to Cue Point (optional).

- Return to layer with audio/video content. Select the Insert
- Select Control in the Interactive Objects tab, and choose style of button/slider.
- Click on the new button/slider, and select the paper icon in the Trigger formatting panel, or Trigger in the Interactive Objects

- Trigger Wizard window will appear. Set triggers for the new button/slider to show closed caption layer.

Guideline 1.3 Adaptable: Create content that can be presented in different ways (for example simpler layout) without losing information or structure.
Meaningful Sequence
The sequences in which content is presented must be logical and intuitive. Be sure to title slides and scenes with meaningful names (e.g. avoid the default “untitled slide” or “scene 1”). This example scene is called “Accessibility Demo” and the slides are titled “Welcome,” “Information,” and “Student Life.” Double click the title to edit.

Sensory Characteristics
Instructions provided for understanding and operating content should not solely rely on sensory characteristics like shape, size, spatial location/orientation, or sound. To help users navigate a Storyline object it is useful to create a how to navigate the material slide that explains how to move through the object.
Guideline 1.4 Distinguishable: Make it easier for users to see and hear content including separating foreground from background.
Use of Color
Colour should not be the only visual means of conveying information or distinguishing visual elements. If you have to draw attention to a slide or item use text and/or different shapes to convey information.
Audio Control
If any audio plays automatically for more than 3 seconds, a mechanism should be available to pause/stop the audio or adjust audio volume independently from the overall system volume.
SOLUTION: By enabling the Volume option from the Player Properties, volume control will be present on every slide.
- Select the Home
- Select Player in the Publish tab.

- The Player Properties windows will appear. Check the box for Volume under the Controls

Contrast (Minimum)
Visual presentation of text and images of text should have a contrast ratio of 4.5:1 or 3:1 depending on font size. You can use a contrast checker to ensure success.