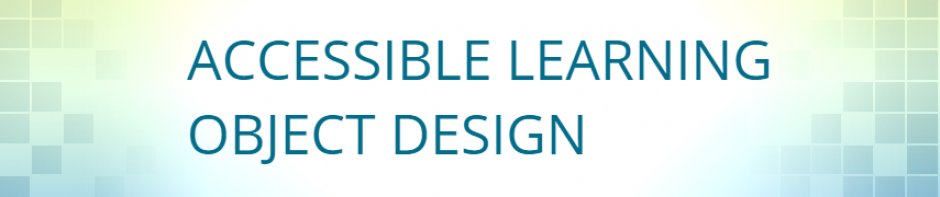Information and the operation of user interface must be understandable.
You can browse through the guidelines or skip to the guideline you’d like to learn more about and how to ensure accessibility is met.
Guideline 3.1 Readable
Guideline 3.2 Predictable
Guideline 3.3 Input Assistance
Guideline 3.1 Readable: Make text content readable and understandable.
Unusual Words
Words that may be ambiguous, unknown, or used in a very specific way should be defined through adjacent text, a definition list, a glossary, or other suitable method.
Abbreviations
Expansions for abbreviations should be provided by expanding or explaining the definition the first time it is used.
SOLUTION: By enabling the Glossary option from the Player Properties, a ‘Glossary’ tab will appear in the sidebar of every slide that can display author-inputted terms and definition.
- Select the Home
- Select Player in the Publish tab.

- The Player Properties windows will appear. Scroll through the Player Tabs options, and check the box for Glossary.
- Select Glossary from the Properties tab.

- Click the box beneath the ‘Glossary’ heading, or the paper icon on the bottom-left corner.

- The Glossary Term windows will appear. Input terms and definitions or abbreviations and explanations into the corresponding text boxes.

Guideline 3.2 Predictable: Make Web pages appear and operate in predictable ways.
Consistent Navigation
Navigational mechanisms that are repeated on multiple slides should occur in the same relative order each time they are repeated, unless a change is initiated by the user.
SOLUTION: By enabling the Menu option from the Player Properties, a navigational sidebar will be present on every slide.
- Select the Home button.
- Select Player in the Publish tab.
- The Player Properties windows will appear. Scroll through the Player Tabs options, and check the box for Menu.
- Select the desired location of the sidebar from the Sidebar dropdown menu (optional).

Guideline 3.3 Input Assistance: Help users avoid and correct mistakes.
Consistent Identification
Components that have the same functionality should be identified consistently.

Error Identification (Quiz Feedback)
If an input error is automatically detected, the item that is in error is identified and the error is described to the user in text.
- Select the Insert
- Select New Slide in the Slide tab.

- Select the Quizzing
- Select Graded or Survey option, and choose style of quiz.

- Input question and choices in the corresponding textboxes.
- Click More to edit feedback.

- The Feedback windows will appear. Enter feedback in the textbox to prompt a correct/incorrect input, and/or provide suggestions.